Адвокат как контрагент в 1с
Обновлено: 24.04.2024
В данной статье мы рассмотрим различие между понятиями «Партнеры» и «Контрагенты», а также варианты настроек ведения данных справочников в системе 1С:ERP.
Итак, мои золотые, в системе 1С:ERP существует два справочника «Партнеры» и «Контрагенты» с набором аналогичных реквизитов. Так в чем же разница между ними, ведь не спроста введены данные справочники в систему?
Я раскрою Вам маленький секрет: справочник «Партнеры» предназначен для регистрации хозяйственных операций в управленческом учете с холдинговыми структурами. К примеру, подписано соглашение с компанией ООО «МГТС», с филиальной структурой – ООО «МГТС Москва», ООО «МГТС СПБ», ООО «МГТС Новосибирск» и т.д.
В данном случае ООО «МГТС» является партнером, а филиалы (юридические лица) регистрируются в системе 1С:ERP как контрагент.
В управленческом учете все расчеты и хозяйственные операции регистрируются как ООО «МГТС», а в регламентном учете регистрируются филиалы (из справочника «Контрагенты»), согласно первичной документации.
2. ERP система 1С: настройка справочников «Партнеры» и «Контрагенты»
В системе существует два варианта ведения справочников «Партнеры» и «Контрагенты»:
1. Одновременное ведение — когда контрагент и партнер являются одним юридическим лицом. Тогда в документе системы 1С:ERP указывается один реквизит равный и контрагенту и партнеру;
2. Независимое ведение – когда одному партнеру холдинга принадлежит несколько юридических лиц. В таком случае в одном документе системы 1С:ERP указываются два реквизита: Партнер и Контрагент.
Для указания данной настройки необходимо пройти в раздел «НСИ и администрирование» - «Настройка НСИ и разделов» - «CRM и маркетинг» - «Настройка CRM».


При совместном ведении партнеров и контрагентов пользователем указывается значение из тех, которые содержит справочник Контрагенты 1С. Оно регистрируется также и в управленческом учете, и в регламентированном учете.

При независимом ведении в справочниках Партнеры и Контрагенты, пользователем указывается и партнер, и контрагент.

Мой Вам совет, мои золотые, прежде чем начать вести учет в системе, определитесь со схемой ведения партнеров и контрагентов. Изменить настройки можно и в ходе работы, но существует риск получения впоследствии некорректных данных.
Специалист компании ООО «Кодерлайн»
Вас могут заинтересовать следующие статьи:
94 [PROP_CODE] => TAGS2 [TITLE] => Вас могут заинтересовать следующие семинары: ) --> 95 [PROP_CODE] => TAGS [TITLE] => Вас могут заинтересовать следующие вебинары: ) -->
Вас могут заинтересовать следующие вебинары:
Использован релиз 3.0.76
Корректность заполнения ИНН и КПП контрагентов в программе можно проверить через специализированный веб-сервис ФНС в режиме онлайн.
Проверка осуществляется по ЕГРН (Единому государственному реестру налогоплательщиков) в автоматическом и ручном режиме.
- Проверка ИНН в автоматическом режиме:
- Раздел: Администрирование – Интернет-поддержка и сервисы (рис. 1).
- Откройте блок "Проверка контрагентов" и установите флажок "Автоматически проверять контрагентов по ЕГРН". По кнопке "Проверить доступ к веб-сервису" можно проверить подключение к веб-сервису ФНС. Подключение к веб-сервису ФНС возможно только при включенной интернет-поддержке. Для включения интернет-поддержки используйте кнопку "Подключить" в блоке "Настройки интернет- поддержки", в открывшейся форме укажите свой логин и пароль.
- При включенном флажке "Автоматически проверять контрагентов по ЕГРН" проверка будет осуществляться в автоматическом режиме. При вводе нового контрагента (или при изменении реквизитов существующего) его данные (ИНН и КПП) будут обрабатываться с помощью сервиса ФНС, который в онлайн-режиме проверит факт существования контрагента, сверит введенный в программу номер ИНН и КПП с данными из ЕГРН.
- Результат проверки можно увидеть в карточке контрагента (рис. 2).
- По итогам проверки может быть присвоен один из следующих статусов:
- "Контрагент есть в базе ФНС" - означает, что контрагент найден в реестре ФНС и имеет статус действующего в интервале ±6 дней от даты запроса.
- "Контрагент отсутствует в базе ФНС" - означает, что контрагент отсутствует в реестре ФНС.
- "Неверный ИНН" - означает, что в проверяемых данных ИНН найдены ошибки.
- "Неверная длина ИНН" - означает, что код ИНН имеет неверную длину.
- т.п.
- По итогам проверки может быть присвоен один из следующих статусов:
- Статус проверки отображается не только в карточке контрагента, но и в формах списка и выбора справочника "Контрагенты". Если контрагент отсутствует в реестре или не имеет статус действующего, ИНН окрашивается в серый цвет, красным цветом выделены некорректно введенные ИНН контрагентов, если с ИНН все в порядке, он отображается черным цветом (рис. 3).
- Кроме того, данный сервис позволяет отслеживать статус контрагентов компании при формировании книги покупок и книги продаж. Контрагент с недействующим ИНН отображается в книгах розовым цветом.
- Для проверки корректности введенного ИНН в ручном режиме (такая проверка рекомендуется для маломощных компьютеров) флажок "Автоматически проверять контрагентов по ЕГРНО" в блоке "Проверка контрагентов" ставить не нужно. Проверка контрагента по ИНН в ручном режиме производится по кнопке "Еще" (в справочнике "Контрагенты, в документах поступления и реализации), команда "Проверить контрагентов" (рис. 4).
Дополнительно к вышеописанному сервису можно подключить и сервис "1С:Контрагент", который позволит автоматически заполнять реквизиты контрагентов по ИНН (в т.ч. реквизиты ИФНС и внебюджетных фондов), получать актуальные сведения из ФИАС, полезную информацию для оценки благонадежности контрагентов ("Досье контрагента"), а также информацию о плановых и внеплановых проверках организации.
Смотрите также

Оперативные консультации по 1С без предоплаты. Как определить тип контрагента в 1С. Обслуживание, настройка и доработка 1С для комфортной работы.
Одной из основных операций при работе с программой 1С 8.3 является заполнение Справочника Контрагенты, представляющего собой перечень всех поставщиков, покупателей и т.д. принявших на себя те или иные обязательства по договору с которыми работает организация.
Давайте рассмотрим, что собой представляет Справочник «Контрагенты» в 1С 8.3 и как с ним работать.
Справочник «Контрагенты» находится в блоке «Справочники»-«Покупки и продажи»-«Контрагенты».
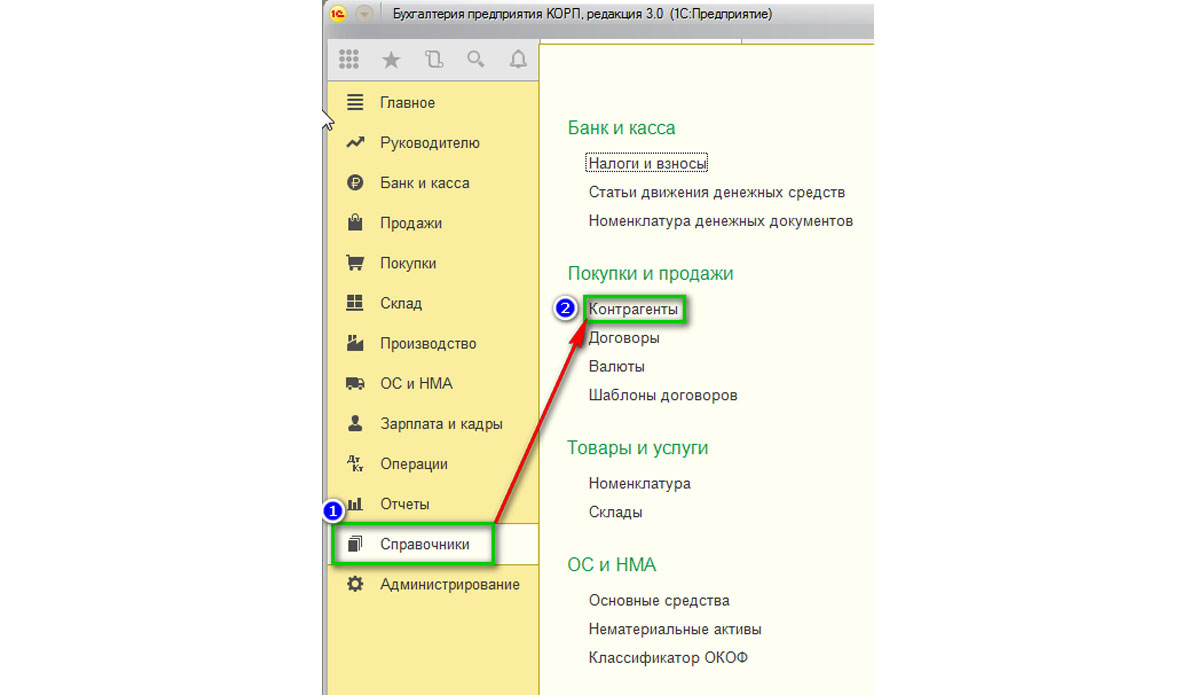
Рис.1 Справочник «Контрагенты»
Перед нами открывается журнал с элементами справочника. Для удобства работы мы можем группировать контрагентов по папкам, по любой принадлежности будь то поставщик, покупатель, банк и т.д.
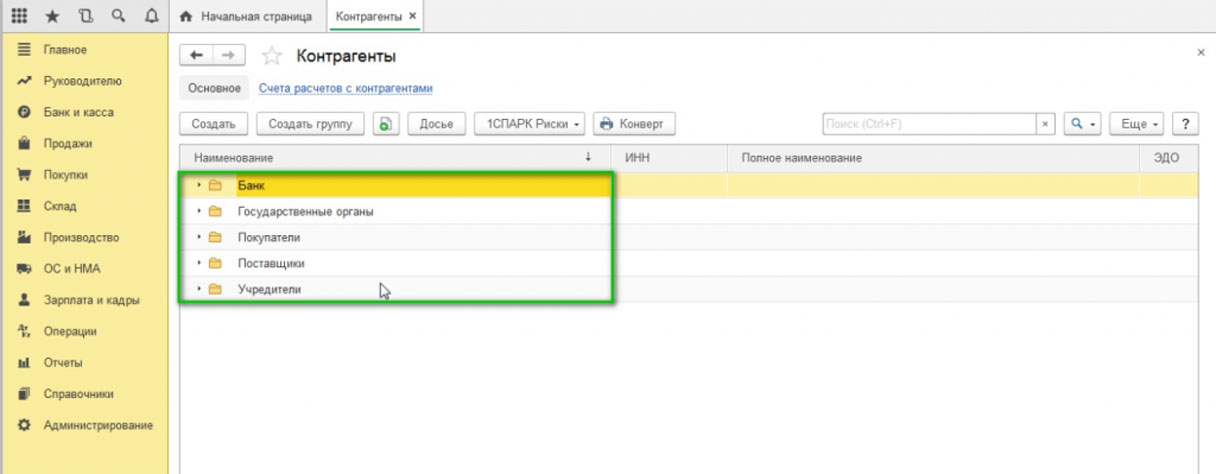
Рис.2 Журнал с элементами справочника
Если нам необходимо создать новую группу для контрагентов, мы выбираем «Создать группу», и перед нами открывается окно «Контрагенты (создание группы)», где необходимо заполнить поле «Наименование», а по желанию и поле «Комментарий». После нажимаем «Записать и закрыть». В справочнике появится новая группа.
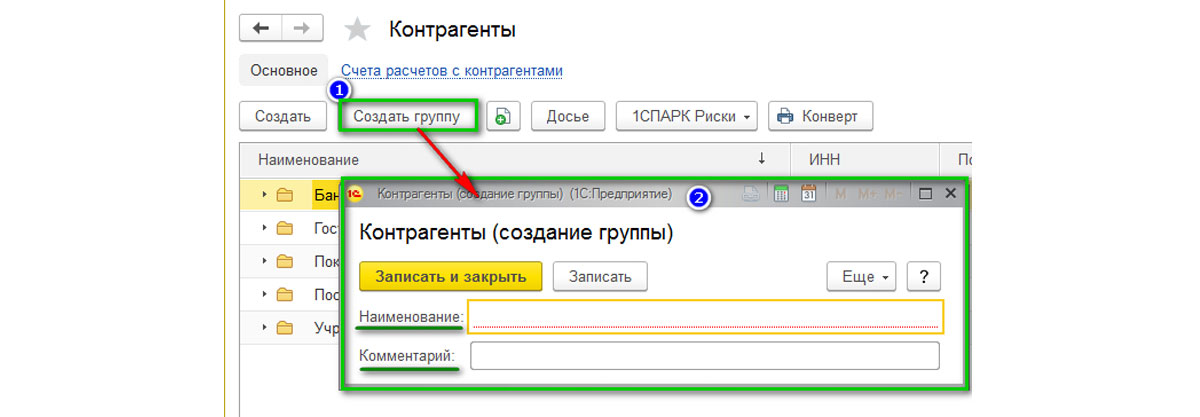
Рис.3 В справочнике появилась новая группа
Также для удобства и ускорения работы со справочником «Контрагенты» можно применять разные режимы просмотра элементов.
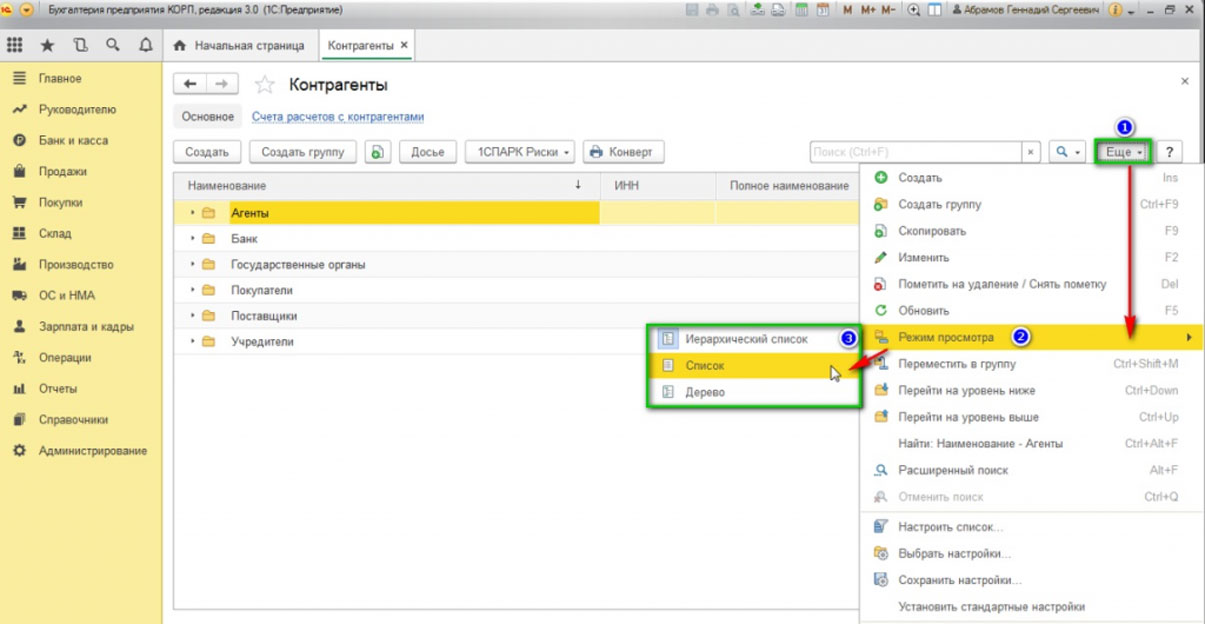
Рис.4 Разные режимы просмотра элементов
Кликаем на значение «Еще» и в открывшемся списке выбираем «Режим просмотра», где можно указать один из трех вариантов режима просмотра:
- Иерархический – элементы будут отображаться в выбранной группе;
- 5 Список – будут отображены все элементы справочника без учета группировки;
- 6 Дерево – будут отображаться все группы справочника и выбранные элементы в подчинении.
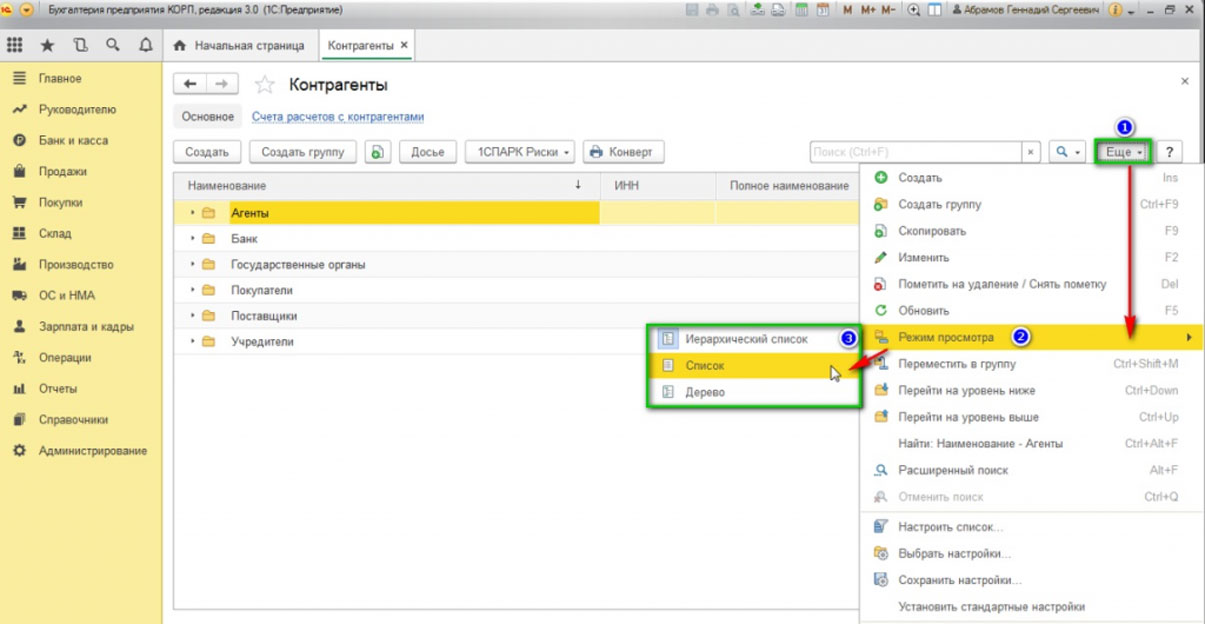
Рис.5 Режим просмотра
Как создать новый элемент справочника «Контрагенты» в 1С 8.3
Новый контрагент вводится в справочник через значение «Создать».
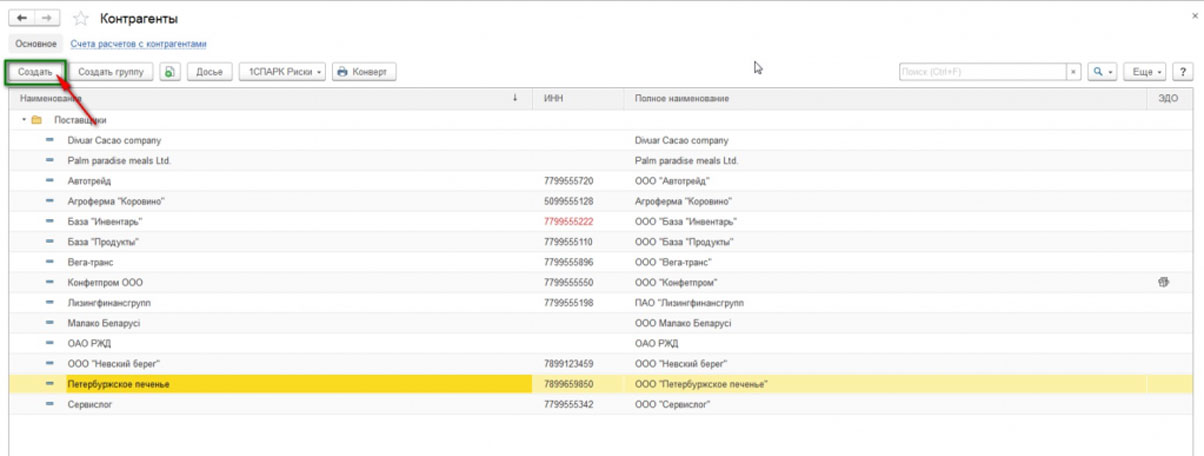
Рис.6 Введем нового контрагента
Перед нами открывается пустая карточка контрагента, которую необходимо заполнить.
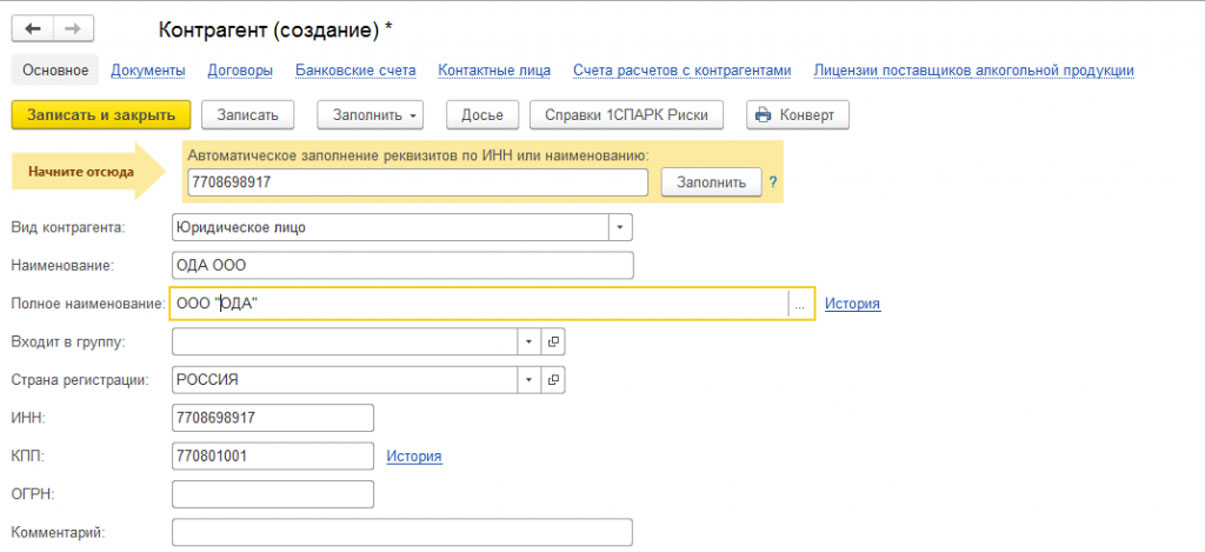
Рис.7 Пустая карточка контрагента
При этом у пользователя есть 2 варианта заполнения карточки Контрагента:
Заполнение автоматом работает только при подключении «1С Контрагент». При этом:
-
Данные заполнятся по ИНН или наименованию контрагента автоматически, без ошибок;

Рис.8 Данные заполнятся по ИНН или наименованию контрагента

Рис.9 Досье по контрагенту
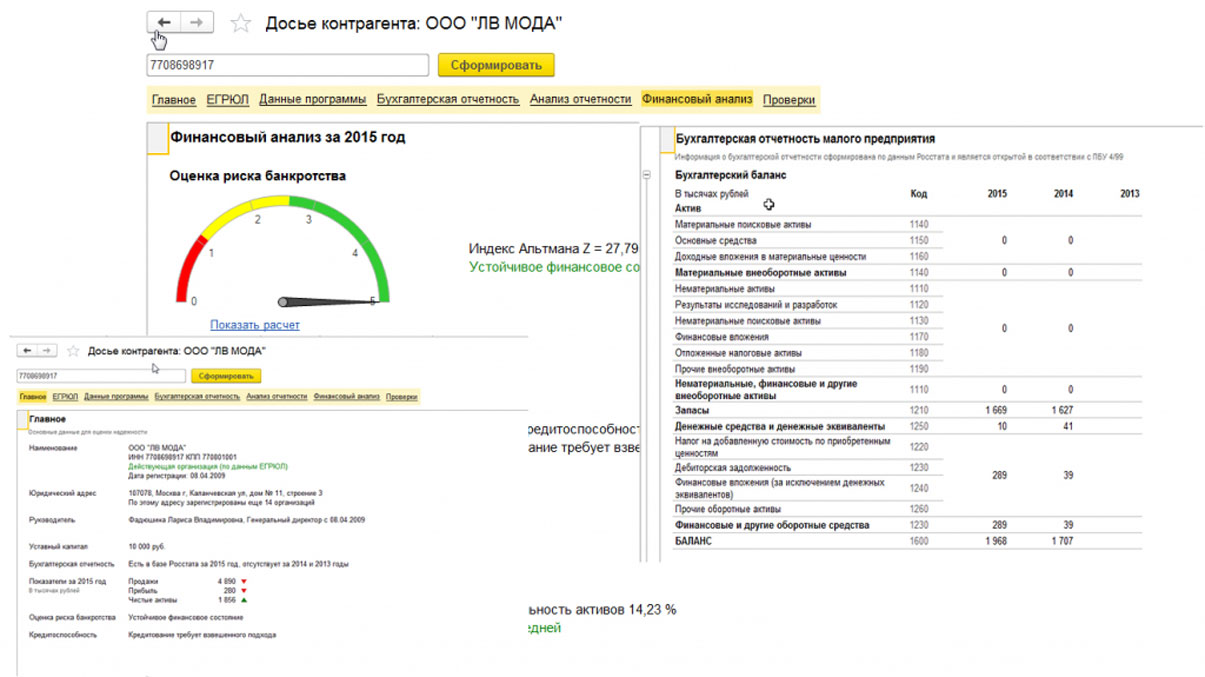
Рис.10 Вкладки досье
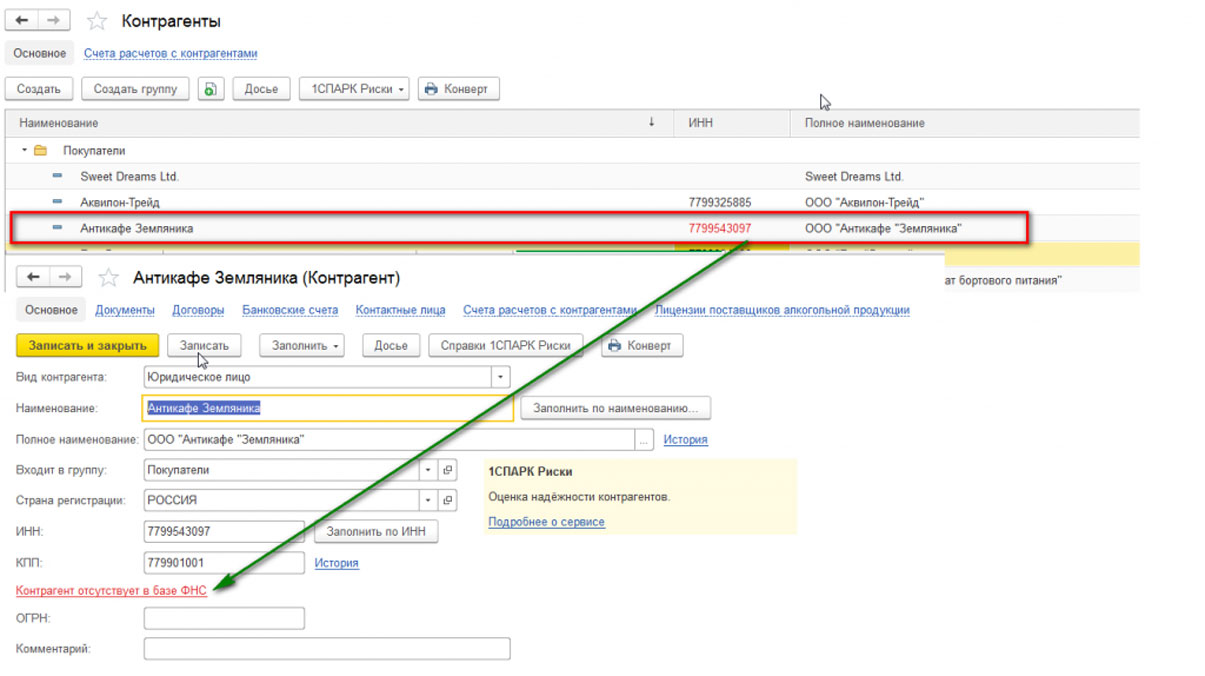
Рис.11 Проверка реквизитов
*Если ИНН выделен красным цветом, Контрагент отсутствует в базе ФНС.
При создании контрагента и заполнении карточки в ручном режиме пользователь должен заполнить все основные поля…
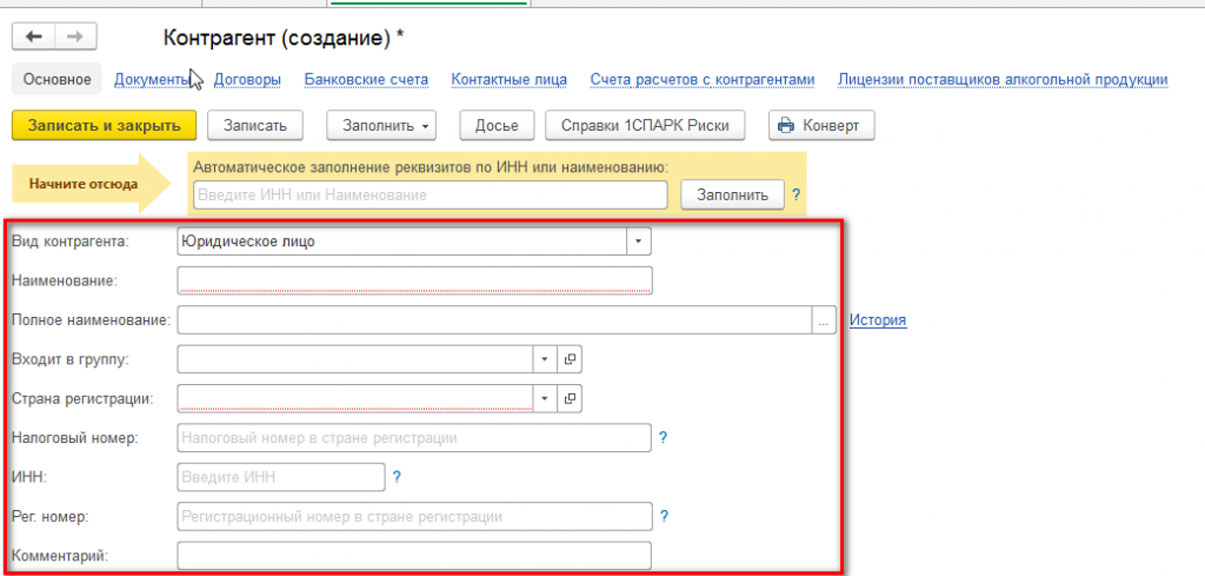
Рис.12 Заполнение основных полей
…указать «Вид контрагента» и в выпавшем списке выбрать одно из значений:
- Юридическое лицо;
- Физическое лицо;
- Обособленное подразделение;
- Государственный орган.
В зависимости от выбранного вида контрагента будет изменяться табличная часть документа и поля обязательные для заполнения.
В карточке контрагента имеется функционал «Справки 1СПАРК Риски», который помогает быть в курсе изменений у ваших контрагентов и клиентов: сервис каждый день дает информацию о банкротстве, ликвидации, планах по реорганизации, изменении юридического адреса и руководителя. Сервис помогает отслеживать изменения, использует различные источники информации, включая ЕГРЮЛ и Единый федеральный реестр сведений о фактах деятельности юридических лиц.
Данная опция работает только в случае подключения 1СПАРК Риски.
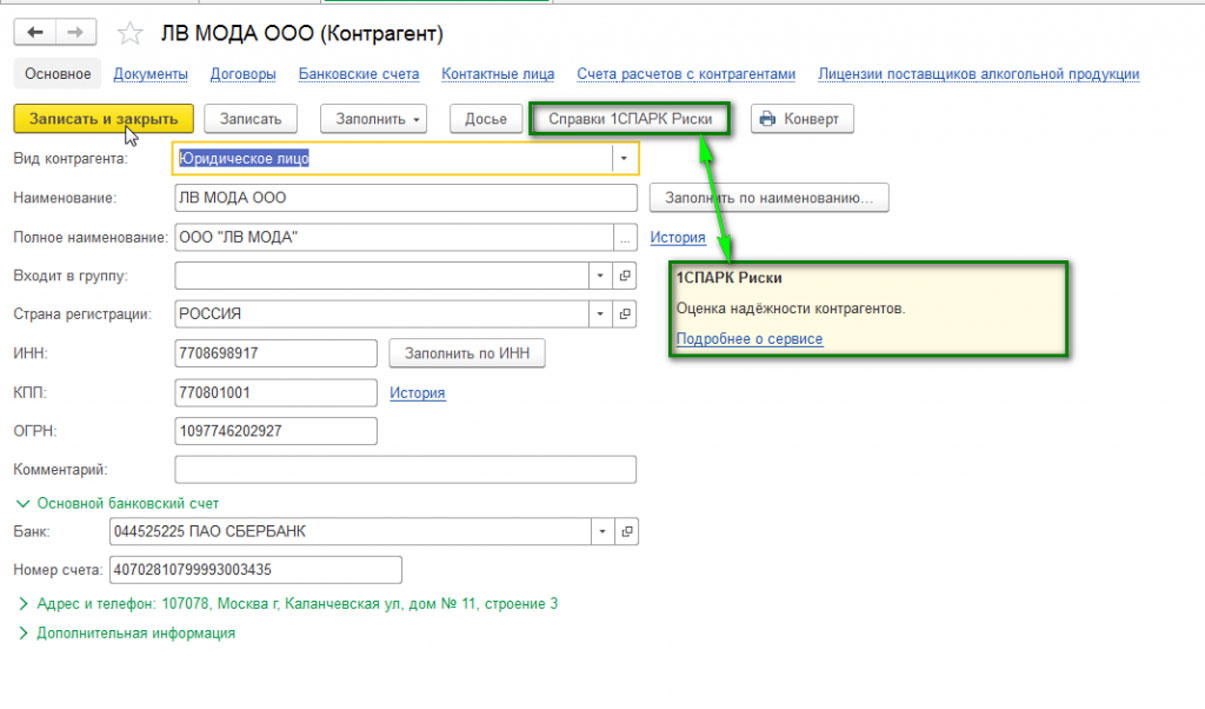
Рис.13 1СПАРК Риски
Непосредственно в карточке контрагента мы можем создать банковский счет. Для этого выбираем «Банковские счета»-«Создать».

Рис.14 Создаем банковский счет
В открывшейся карточке заполняем такие обязательные для заполнения поля, как банк, номер счета, валюту. Если платежи проводятся через корреспондентский счет, открытый в другом банке, необходимо указать банк для расчетов. Если расчетный счет используется для расчетов по контрагенту государственного заказа, необходимо указать «Государственный контракт».
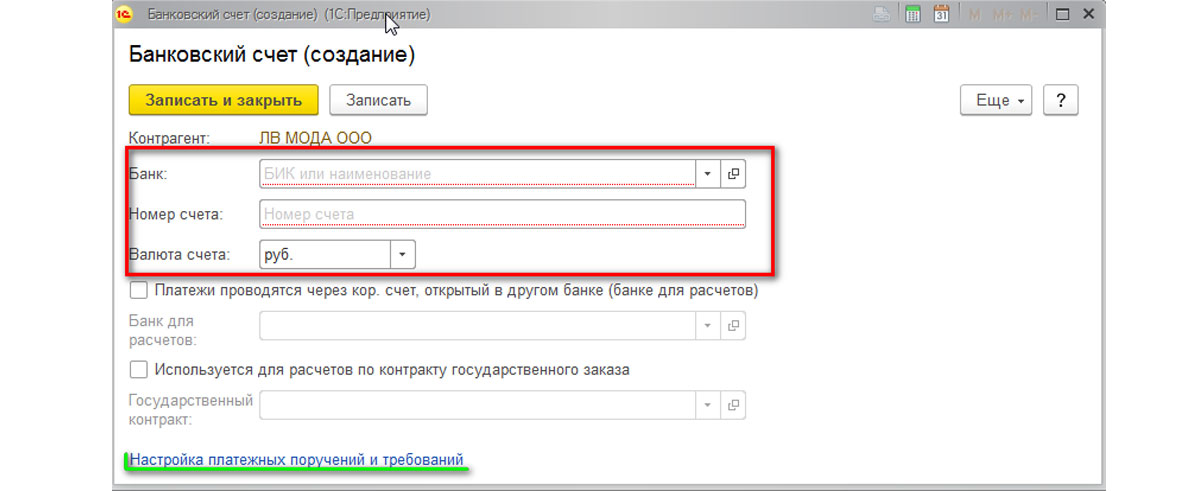
Рис.15 Государственный контракт
Также можно настроить вывод необходимой информации в платежных поручениях и требованиях. В данной настройке можно прописать:
- Наименование контрагента, которое будет выводиться в поле «Получатель» платежного поручения или в поле «Плательщик» в платежном требовании;
- Обозначить, где будет указываться КПП контрагента (только в платежных поручениях в бюджет или во всех платежных поручениях);
- Написать текст, который будет автоматически выводиться в назначении платежа при создании нового платежного поручения.
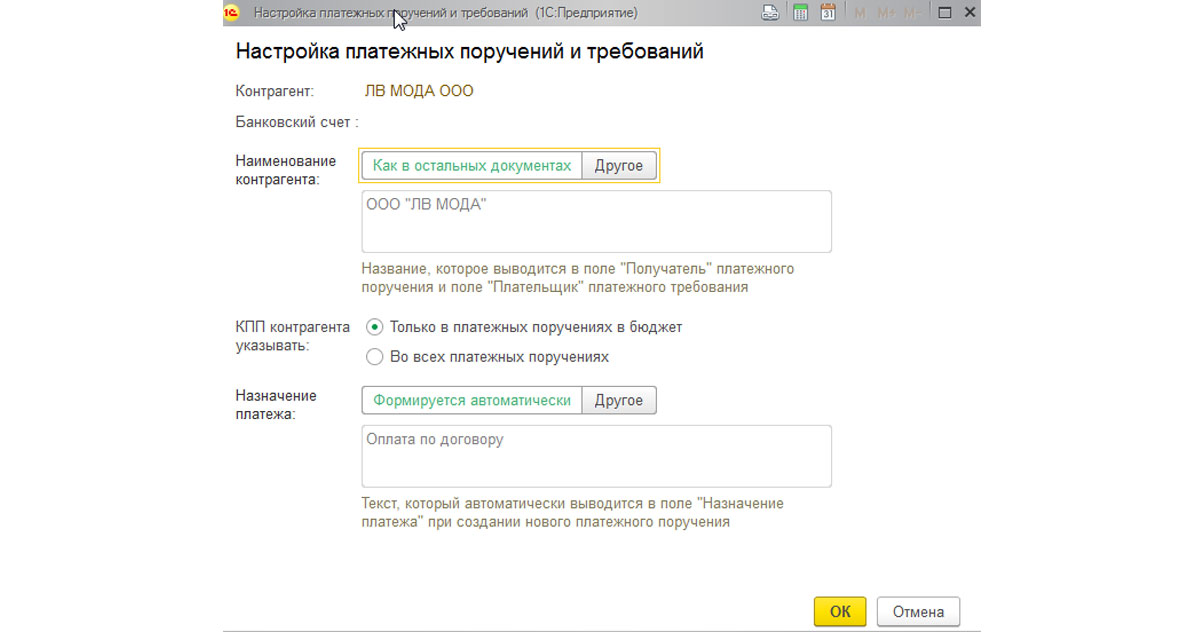
Рис.16 Настраиваем данные для ПП
В закладке «Банковские счета» контрагента можно создать множество расчетных счетов, при этом можно указать один из нескольких р/сч «Использовать как основной». При формировании документа списание с расчетного счета в платежном поручении «Основной расчетный счет» будет заполняться по умолчанию.

Рис.17 Закладка «Банковские счета»
В карточке контрагента можно сразу создать документ «Договоры». Для этого выбираем «Договоры»-«Создать».
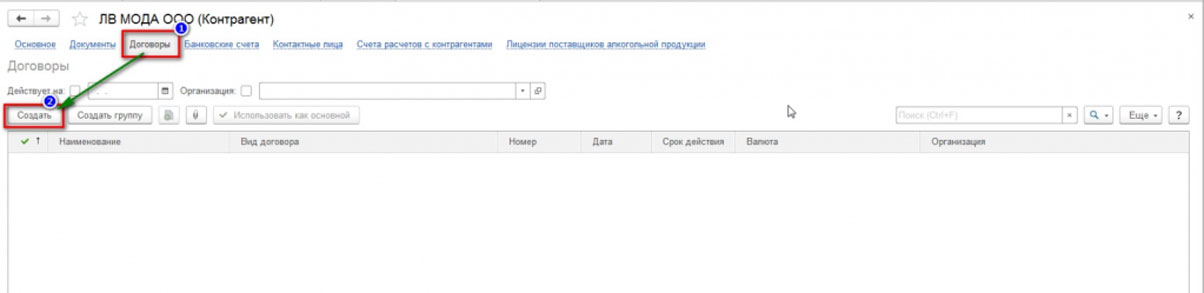
Рис.18 Создание документа «Договоры»
В открывшейся карточке заполняем вид договора:
- С поставщиком;
- С покупателем;
- С комитентом(принципалом) на продажу;
- С комитентом(принципалом) на закупку;
- С комиссионером (агентом) на закупку;
- С факторинговой компанией;
- пр.
Заполняем поля «Номер договора» и «Дата». При этом наименование программа заполняет автоматически, ориентируясь на информацию из этих полей. Прописываем организацию, с которой данный контрагент заключает договор.
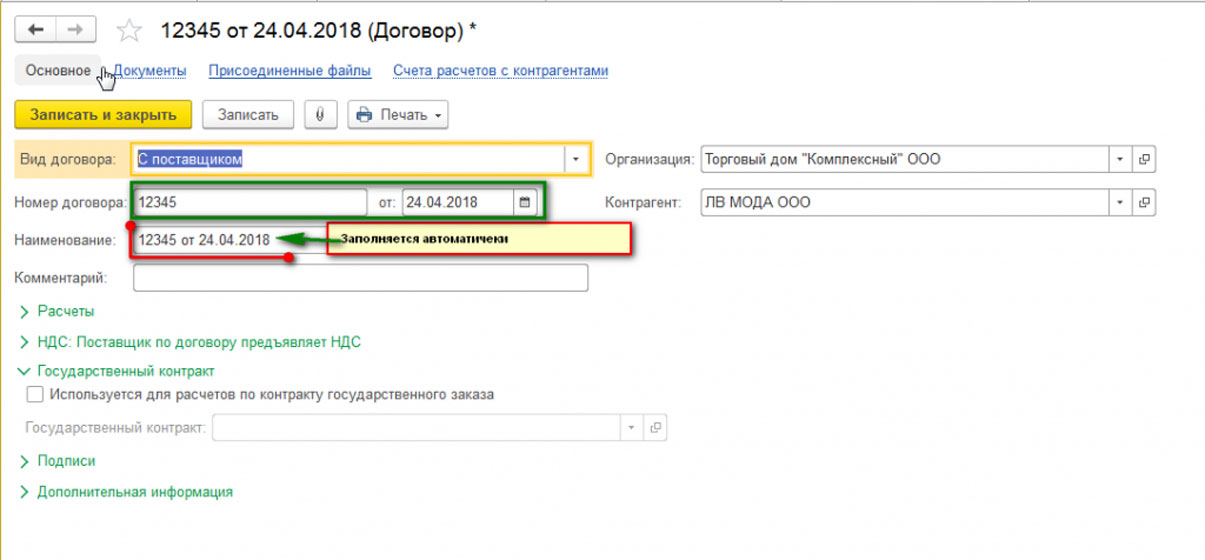
Рис.19 Заполняем поля «Номер договора» и «Дата»
К договору пользователь может присоединить файлы в любом формате.
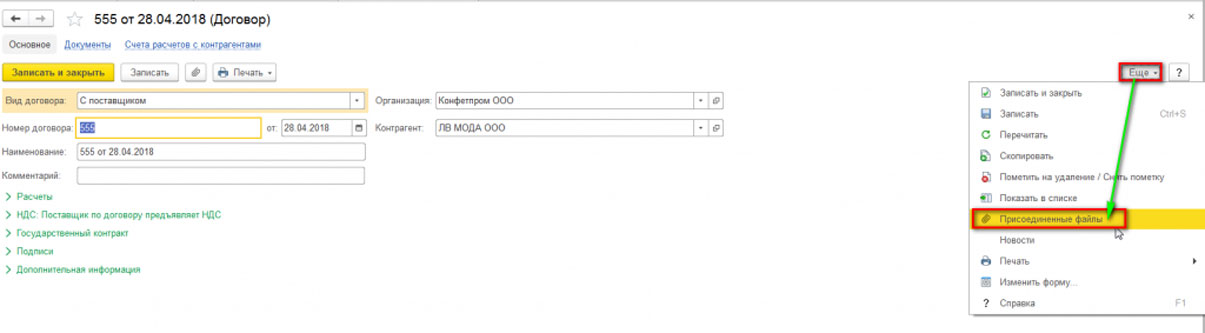
Рис.20 Присоединяем файлы
Присоединенные файлы можно просматривать, редактировать (каждая версия отредактированного файла храниться в 1С 8.3, где при необходимости их можно просмотреть, когда, в какое время, а также какой пользователь редактировал прикрепленный файл), распечатывать документ.
Важно помнить, что, после того как пользователь отредактировал прикрепленный файл, файл необходимо освободить от редактирования через «Еще»-«Завершить редактирование».
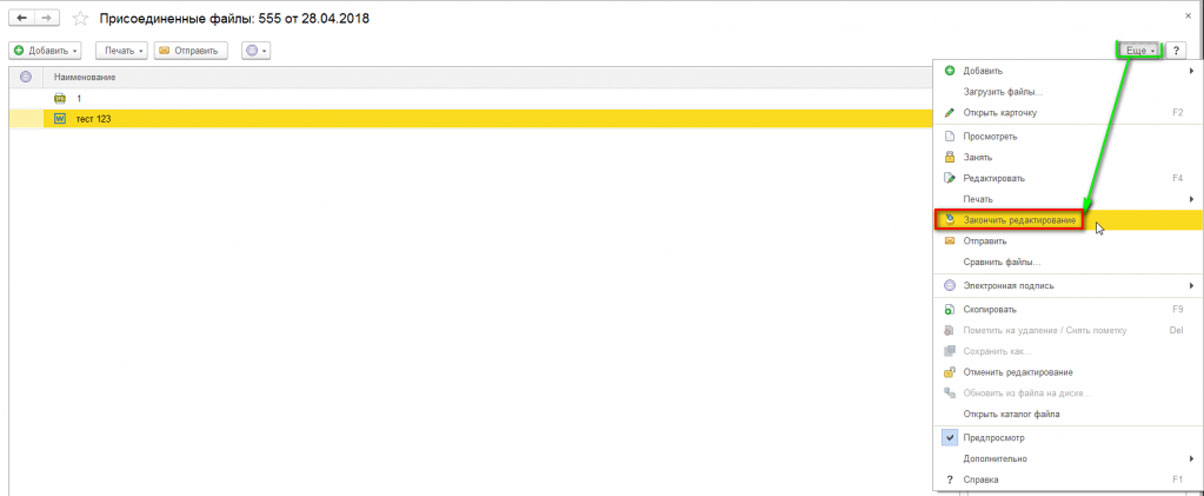
Рис.21 Завершить редактирование
В закладке «Договоры» контрагента можно создать множество элементов договоров, при этом можно указать один из нескольких «Использовать как основной». При формировании документов в программе договор будет заполняться по умолчанию.
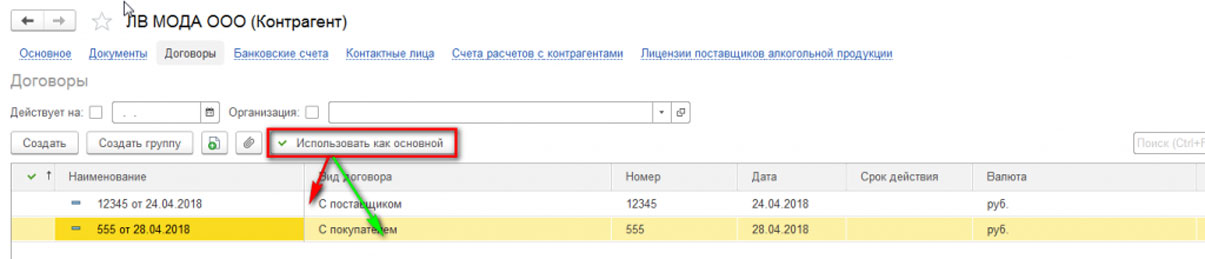
Рис.22 «Использовать как основной»
В карточке контрагента существует возможность сохранять историю изменения полей «Полное наименование» и «КПП». Если у контрагента изменился «КПП» или «Полное наименование» необходимо в «Истории» внести дату и новое значение. После внесения изменений в программу данные во всех документах до указанной даты в истории будут брать значение начального реквизита, а в документах, начиная с даты нового значения, будет указываться новое значение реквизита.

Рис.23 История изменения полей «Полное наименование» и «КПП»
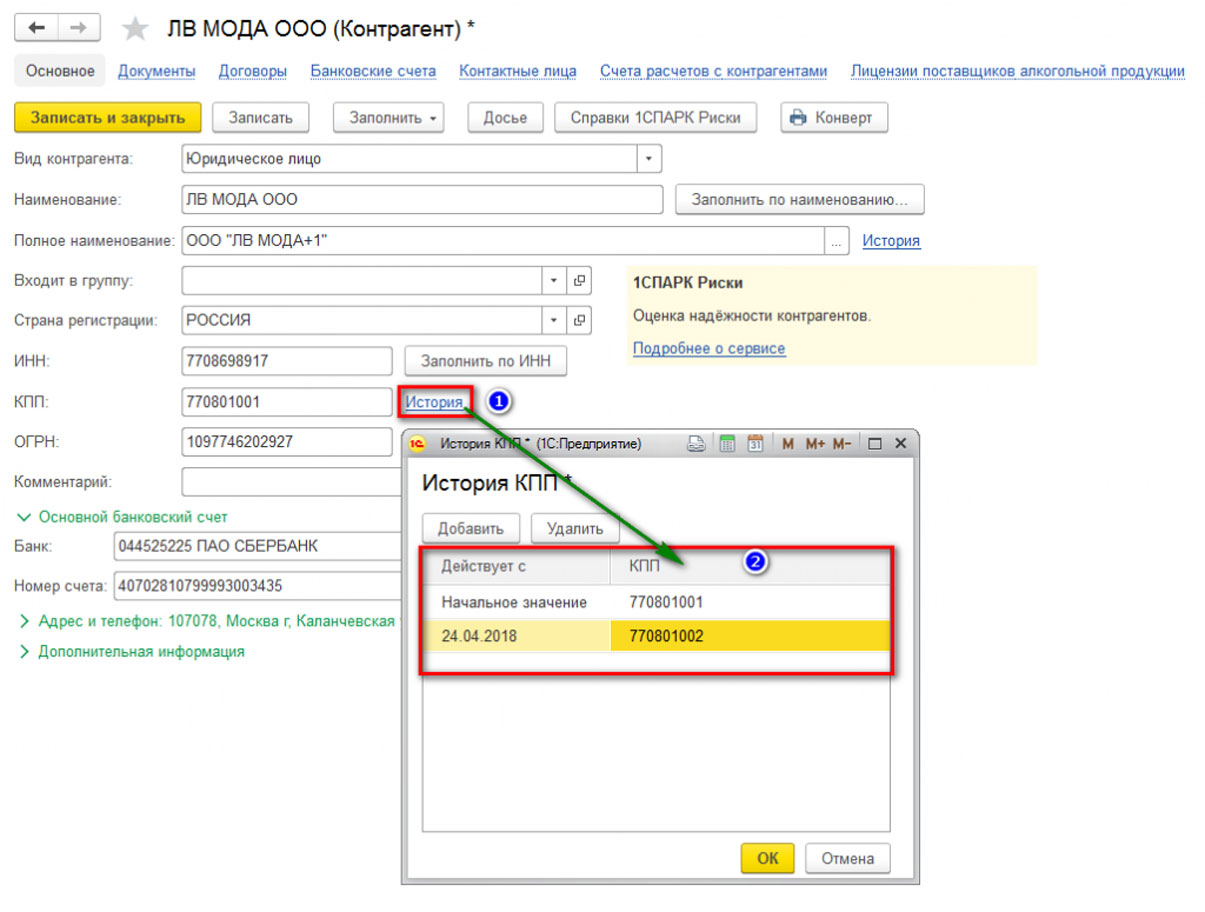
Рис.24 Изменение полей «Полное наименование» и «КПП»
В карточке «Контрагент» есть возможность просмотреть все документы, в которых указан текущий контрагент, его расчетные счета, договора. Для этого выбираем «Документы». В открывшемся списке отобразятся все документы контрагентов, которые при необходимости можно отсортировать по договору или организации. У пользователя есть возможность просмотреть проводки по интересующему документу, выбрав интересующий документ и нажав значок «Показать проводки и другие движения документа» (Дт/Кт).
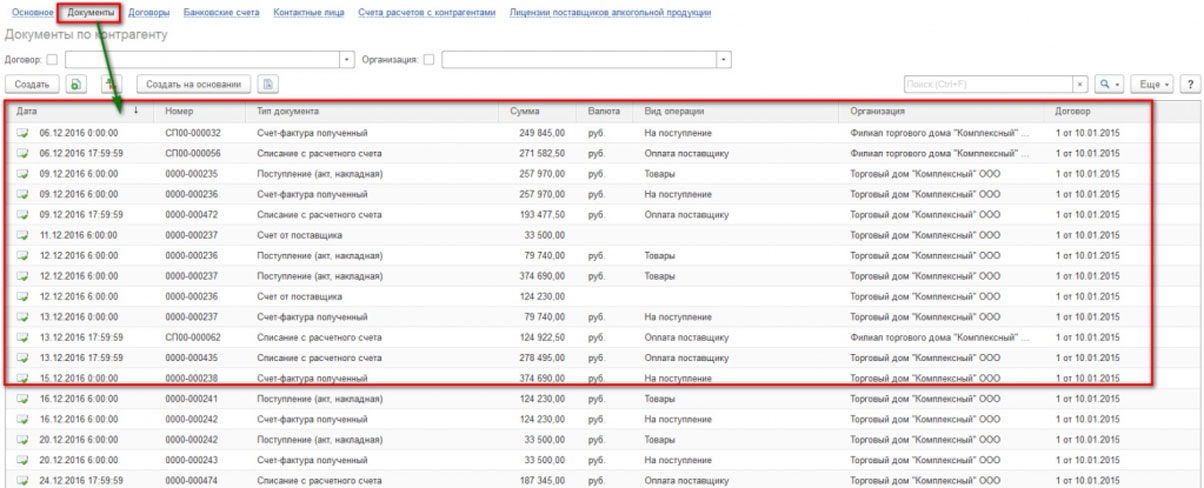
Рис.25 Проводки и другие движения документа
В заключение рассмотрим функционал, предусмотренный для удобства рассылки писем контрагентам.
В 1С 8.3 есть возможность настроить и распечатать конверт, с заполненными автоматом адресными строками и индексом.

Рис.26 Конверт, с заполненными автоматом адресными строками и индексом
Пользователю предлагается выбрать вариант заполнения адреса контрагента-получателя:
- Почтовый;
- Юридический;
- Фактический.
Адрес заполнится автоматически из карточки контрагента.
Также можно выбрать один из трех вариантов формата конверта и вывести на печать логотип организации (загрузить логотип организации можно в реквизитах организации в, разделе «Логотип и печать»).
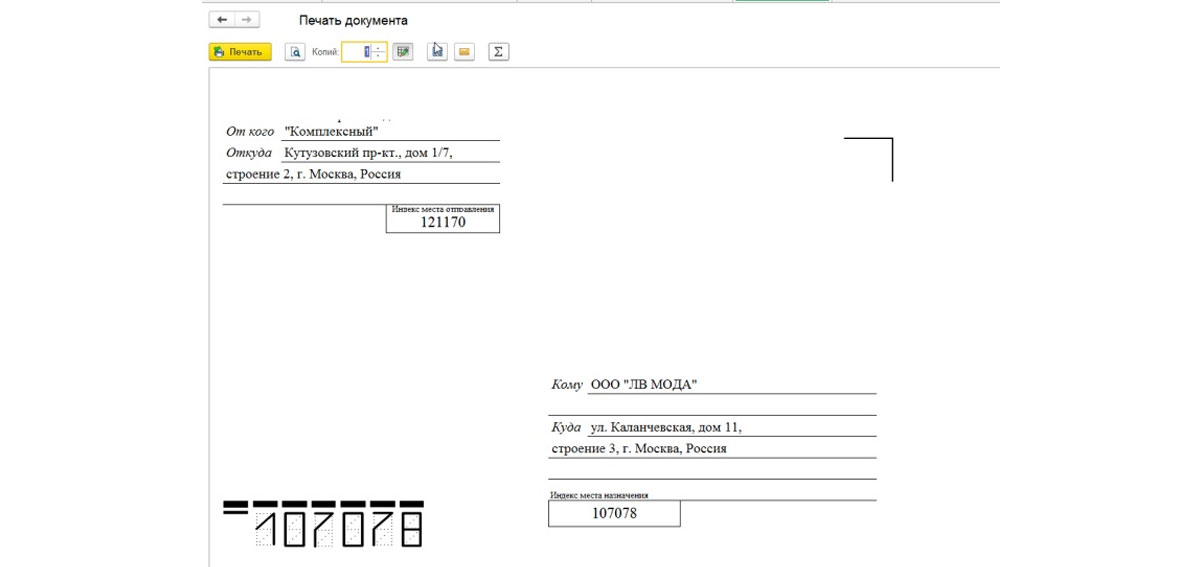
Рис.27 Распечатанный конверт

Кто такие контрагенты? Это юридические или физические лица, являющиеся вашими заказчиками, покупателями или партнерами. У каждого юридического лица имеются реквизиты, т. е. уникальные данные (ИНН, КПП, юридический и фактический адреса), которые принадлежат только этой организации. Вот этими данными и нужно будет заполнять карточку контрагента в программе.
Данные по контрагентам необходимо вносить в одноименный справочник (Справочники – Контрагенты)

По кнопке «Создать» вы создадите нового контрагента, по кнопке «Создать группу» - создадите группу (папку) для объединения контрагентов по какому-либо признаку.

Для удобства просмотра справочника «Контрагенты» можно настроить режим отображения. Для этого нажмите кнопку «Еще» - Режим просмотра и выберите наиболее удобный вам.

Перейдем к созданию контрагента. Для заполнения данных в карточке контрагента существует сервис 1С:Контрагент, который поможет заполнять все данные по ИНН. Данные подтягиваются из ЕГРЮЛ и ЕГРИП. Использование 1С:Контрагент облегчит работу бухгалтера и позволит избежать ошибок при вводе.

Данные также можно заполнить вручную. Рассмотрим пример, где нашим покупателем будет являться организация ООО «СТИЛЬ».

- Далее пункт «Адрес и телефон». Здесь заполняются юридический и фактический адреса.
Рекомендуем загрузить и обновлять адресный классификатор для корректного ввода адресов контрагентов в базу. Как это сделать смотрите в нашей инструкции.
Если у организации юридический и фактический адреса разные, то необходимо снять соответствующую галочку возле надписи «Фактический адрес совпадает с юридическим адресом» и заполнить вручную.
Проверяем, все ли заполнено и нажимаем «Записать» в верхней части.
Также имеется еще один удобный сервис: 1СПАРК Риски, с его помощью вы сможете проверить надежность своих контрагентом, тем самым будете соблюдать принцип должной осмотрительности. Проверку можно вывести из карточки контрагента, из документов расчетов с контрагентом запросить его Досье.
Программа 1С:Документооборот в рамках справочника «Контрагенты» в 1С предоставляет возможность вести учет юридических и физических лиц, с которыми предприятие ведет договорную деятельность.
При открытии данного справочника первая информация по контрагенту, с которой можно ознакомиться в области просмотра, это – контактные данные контрагента: адрес, электронный адрес, телефон, сайт и прочее. Для удобства некоторые данные выделены гиперссылками с возможностью перехода по ним.

Карточка контрагента в 1С содержит вкладку «Контактные лица» для работы с контактными лицами, без перехода в новое окно.

Среди автоматически заполняемых реквизитов (если заполнение происходит по ИНН или наименованию) может быть - Основной государственный регистрационный номер (ОГРН), который используется для идентификации контрагента и автозаполнения файлов, при этом:
- ОГРН – указывается для юридического лица;
- ОГРНИП – для индивидуального предпринимателя;
- регистрационный номер – для иностранной организации.
Данный номер проходит обязательную проверку при заведении нового контрагента для исключения дублей. В реквизитах, которые ссылаются на контрагента, реализован автоподбор по ОГРН, т.е. при вводе номера система подставит нужного.
Если в настройках программы установлена галочка «Автоматически проверять контрагентов по ЕГРН», то в режиме онлайн при помощи веб-сервиса Федеральной налоговой службы выполняется дополнительная проверка правильности заполнения ИНН и КПП контрагентов. Тут же проверяется доступ и к самому веб-сервису.

2. Сверка контрагента с Единым государственным реестром налогоплательщиков
Таким образом, данная настройка позволяет провести автоматическую сверку создаваемого или изменяемого контрагента с Единым государственным реестром налогоплательщиков (ЕГРН), выдавая соответствующий результат в его карточке рядом с ИНН:
- КПП не соответствует данным базы ФНС: указанные КПП и ИНН контрагента отличаются;
- Отсутствует в базе ФНС: указанные ИНН и КПП никогда регистрировались в ЕГРН;
- Неверный ИНН, Недопустимые символы в КПП и т. д.: ошибки при вводе данных.

Если контрагент недействителен, то будет выделен красным шрифтом в полях ИНН и КПП списков и окон выбора. Также он будет выделяться красным при выборе в соответствующем реквизите документов.
Проверка контрагентов по ЕГРН не требует включенной интернет-поддержки пользователей, но выполняется периодически – раз в неделю по регламентному заданию «Проверка контрагентов».
Также из 1С:ДО при введенных фактическом или юридическом адресах есть возможность просмотреть адрес на картах Яндекс.Карты или Google Maps.
Взаимодействие с контрагентами через 1С:ДО выполняется при передаче договоров на согласование, подпись, т.е. при отправке им исходящих документов, как постоянным получателям. Для этого используется список рассылки.

Формирование списка рассылки происходит по соответствующей команде в разделе НСИ и состоит из данных контрагента: наименование, получателя (организация), адресата (ответственное лицо организации), группа доступа контрагента.

1С:ДО предоставляет возможность из карточки контрагента в 1С просмотреть все документы по нему (в списках внутренних, входящих или исходящих документов с последующей работой с документами в рамках контрагента – поиск, создание, изменение, копирование).

И наоборот, при работе со списками документов в системе есть возможность применить режим просмотра по контрагентам.

3. Досье контрагента, Все по контрагенту, Лента контрагента.
Из каждой карточки контрагента имеется возможность вывести отчеты по нему: Досье контрагента, Все по контрагенту, Лента контрагента.
Отчет Досье контрагента предоставляет информацию о виде деятельности, дате регистрации в ЕГРЮЛ и ЕГРИП, юридический адресе, контактах, руководителе и учредителях, наличии связей с другими контрагентами из ЕГРЮЛ и ЕГРИП и пр.

Формирование в 1С отчета по контрагенту требует включенной интернет-поддержки пользователей.
Отчет Все по контрагенту выводит информацию по всем типам документов, мероприятиям, проектам, письмам, где контрагент использовался или как отправитель, или получатель, или непосредственно контрагент.
Лента контрагента выстраивает хронологию использования номера контрагента в системе.
В 1С:ДО также предусмотрена возможность заведения контрагентов не только путем создания их карточки непосредственно в программе, но и путем выгрузки из синхронизированных конфигураций-корреспондентов. Синхронизация происходит на основании данных контрагента (наименование, ИНН, КПП).
Таким образом, программа 1С:Документооборот позволяет вести учет физических и юридических лиц для дальнейшего их использования в договорной деятельности, упрощая механизм заведения карточек по средствам заполнения по ИНН или наименованию, или синхронизации с другими конфигурациями на базе 1С, проведя сверку с данными ЕГРН, выполняя рассылку документов.
Специалист компании ООО «Кодерлайн»
Вас могут заинтересовать следующие статьи:
94 [PROP_CODE] => TAGS2 [TITLE] => Вас могут заинтересовать следующие семинары: ) --> 95 [PROP_CODE] => TAGS [TITLE] => Вас могут заинтересовать следующие вебинары: ) -->
Вас могут заинтересовать следующие вебинары:
Автор статьи

Читайте также:
- Как высокие зарплаты влияют на распределение денег в государстве
- Может ли суд отклонить ходатайство о проведении психиатрической посмертной экспертизы
- Люди объединяются и заключают между собой договор об образовании государства какая это теория
- Обязанность суда исследовать все представленные доказательства
- Как проходит апелляционный суд по уголовным делам 228

